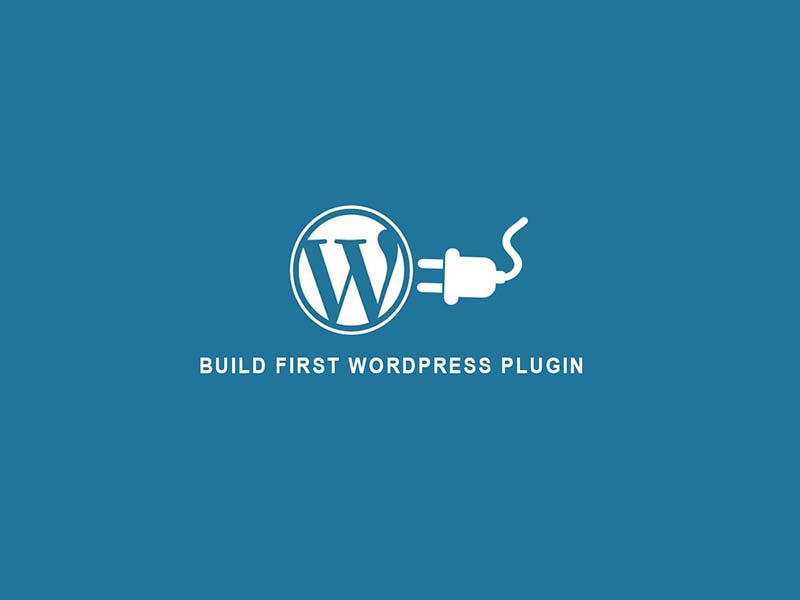دانلود winrar و نصب وینرر رایگان بسیار کاربردی و البته مراحل آن بسیار ساده است. بدین منظور ابتدا با مراجعه به وبسایت رسمی winrar در خصوص دانلود winrar برای ویندوز اقدام نمایید سپس مطابق با راهنمای آموزشی مراحل نصب وینرر روی کامپیوتر را دنبال کنید. پس از آن برنامه winrar رایگان به مدت 40 روز در دسترس خواهد بود. نکته بسیار مهمی که باید به آن دقت داشته باشید این است که روال دانلود winrar pc نسخه 64 بیتی و دانلود فایل نصب winrar 64 bit متفاوت است شما باید بر اساس سیستم عامل خود و نوع آن، نسخه winrar را دانلود کنید که البته مراحل نصب و راه اندازی هر دو مورد کاملا مشابه است. اولین سوالی که کاربران پس از نصب نصب winrar برای ویندوز با آن مواجه می شوند این است که چگونه فایل را از حالت فشرده خارج کنیم در ویندوز فشرده سازی فایل با winrar چگونه صورت می گیرد؟ کار با winrar بسیار ساده است و این نرم افزار رابط کاربری بسیار ساده و زیبایی ارائه نموده. در این راهنمای آموزشی از میزبان فا مگ نحوه کار با وینر را به طور مفصل تشریح خواهیم کرد.
مواردی که در راهنمای دانلود winrar و آموزش نصب وینرر روی کامپیوتر می آموزید به شرح زیر است:

- نحوه دانلود winrar برای ویندوز
- نصب winrar نرم افزار زیپ برای ویندوز
- آموزش کار با نرم افزار فشرده ساز ویندوز
دانلود winrar برای ویندوز
خیلی وقت ها لازم می شود که فایل های مورد نظر خودمان را کم حجم کنیم. منظور از کم حجم کردن یا فشرده سازی فایل ها به معنای حذف قسمتی از آنها نیست! بلکه الگوریتم هایی وجود دارند که با استفاده از تکنیک های مختلف، افزونگی های فایل ها را از بین برده و باعث کاهش حجم آنها می شوند. نرم افزار وینرر (Winrar) یکی از محبوب ترین و بهترین نرم افزارهای فشرده سازی است که میتواند تا حدود ۱۰ درصد از حجم یک فایل را کاهش دهد. در فایل هایی که حجم بالایی دارند ۱۰% قطعاً میزان قابل توجه و مهمی خواهد بود. در نظر داشته باشید دانلود رایگان winrar شامل یک دوره 40 روزه می باشد. شما می توانید فایل نصب winrar را از وبسایت رسمی آن به آدرس www.win-rar.com دانلود کنید.
برای نصب و راه اندازی نرم افزار وینرر کافیست فایل نصبی آن را دانلود کنید. این فایل در مکان پیش فرض پوشه دانلود کامپیوتر شما ذخیره می شود.
دانلود winrar نسخه 64 بیتی دانلود winrar نسخه 32 بیتی
- سهولت کار با نرم افزار
- قابلیت رمزنگاری روی فایل های مورد نظر
- پشتیبانی از انواع فرمت ها
- قابلیت فشرده سازی انواع فایل ها
- تهیه فایل فشرده با فرمت های RAR و ZIP
- امکان فشرده سازی و یا استخراج فایل های فشرده
- و…
نصب winrar نرم افزار زیپ برای ویندوز
نرم افزار winrar بسیار کم حجم و سبک است و این یک مزیت بزرگ در مقابل نرم افزارهای دیگر فشرده سازی که خودشان حجم بالایی دارند محسوب می شود. دانلود برنامه rar برای کامپیوتر فرآیند بسیار ساده ای دارد.
شما می توانید با استفاده از نرم افزار وینرر علاوه بر اینکه فایل های خود را به خوبی فشرده کنید، روی آنها رمز بگذارید. معمولا خیلی از سایت ها برای اینکه محتوای آنها کپی نشود یا برندسازی کنند از این روش استفاده می کنند و بر روی فایل های خود که به صورت فشرده هستند رمز می گذارند. در یک مقاله به صورت مفصل نحوه قرار دادن رمز روی فایل های فشرده را تشریح کرده ایم. یکی از ویژگی ها و قابلیت های مناسب این نرم افزار این است که از اکثر پسوندها و انواع فرمت های فایل ها پشتیبانی می کند. شما می توانید با استفاده از این نرم افزار هم فایل ها را به صورت فشرده در بیاورید و هم آنها را از حالت فشرده خارج کنید. فرض کنید که شما یک فایل حجیم دارید و قصد دارید که این فایل را به چند پارت کوچکتر تقسیم کنید. با استفاده از این نرم افزار انجام چنین کاری بسیار سریع خواهد بود.
یکی از ویژگی هایی که سبب شده نرم افزارWinrar تا این حد محبوب و پرکاربرد باشد سادگی آن است. همچنین سرعت انجام فشرده سازی یا خارج کردن فایل از حالت فشرده در آن نیز بسیار بالا است. محیط کاربری آن مناسب بوده و شما می توانید حتی فایل هایی با فرمت ISO را نیز در آن ایجاد کنید. الگوریتم های فشرده سازی در آن به گونه ای هستند که می توانند تا ۱۰ درصد از حجم فایل شما را کاهش دهند. در ادامه به شرح مفصل نحوه نصب wnrar روی ویندوز و نحوه کار با آن می پردازیم.
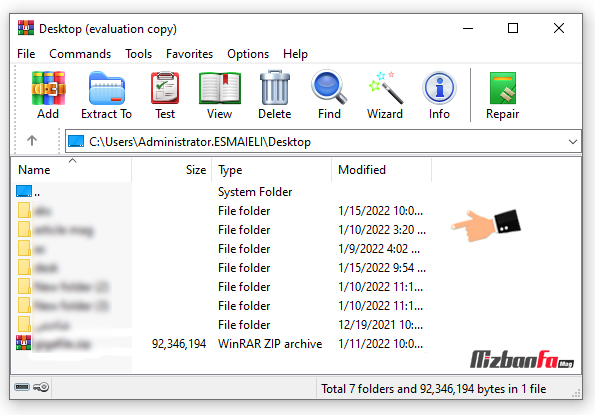
آموزش نصب winrar روی ویندوز
نه تنها صرفاً برای کم حجم کردن یک فایل بلکه در هنگام انتقال فایل ها نیز فشرده سازی آن ها ضروری است. بارها پیش آمده که فایل هایی را انتقال داده ایم. اما برای مخاطب ما ممکن است که فایل مورد نظر دچار تغییراتی شده باشد. اما اگر فایل را به صورت زیپ برای او بفرستیم قاعدتاً این تغییرات به وجود نخواهند آمد چرا که علاوه بر کم حجم شدن فایل محتویات آن نیز دستخوش تغییرات نخواهند شد و انتقال به صورت کامل انجام خواهد شد.
- در ابتدا با مراجعه به وبسایت رسمی winrar یا با کلیک روی دکمه دانلود وینرر که در ابتدای مقاله درج شده است در خصوص دانلود winrar مرتبط با نسخه ویندوز خود اقدام نمایید.
هنگام دانلود winrar حتماً به ۳۲ بیتی یا ۶۴ بیتی بودن سیستم عامل خود توجه کنید.
- پس از دانلود winrar برای ویندوز روی فایل نصبی دوبار کلیک کنید.
- با صفحه ای مانند شکل زیر مواجه می شوید.
- در این صفحه از شما سوال پرسیده می شود که آیا موافق نصب و راه اندازی این فایل هستید به منظور نصب winrar برای ویندوز روی دکمه Run کلیک کنید.
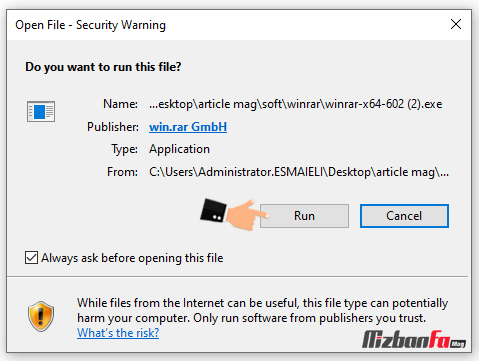
- پس از آن در واقع پنجره اصلی نصب نرم افزار وینرر باز می شود. این پنجره در ابتدا از شما می خواهد که نرم افزار را نصب کنید. توضیحاتی در مورد شرکت و مزایای آن داده شده است که در پایین آن باید روی دکمه install کلیک کنید.
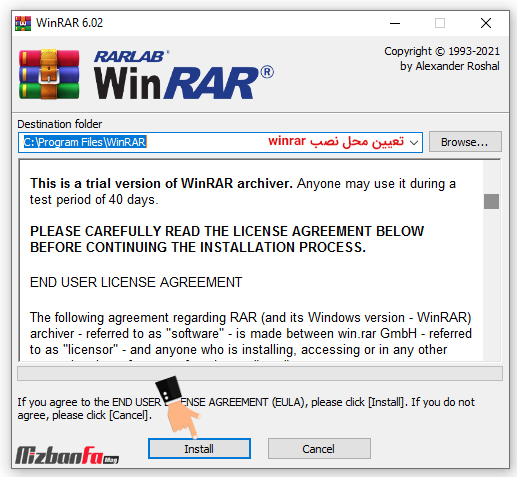
- اکنون مراحل نصب winrar روی کامپیوتر صورت میگیرد و می بایست چند لحظه منتطر بمانید.
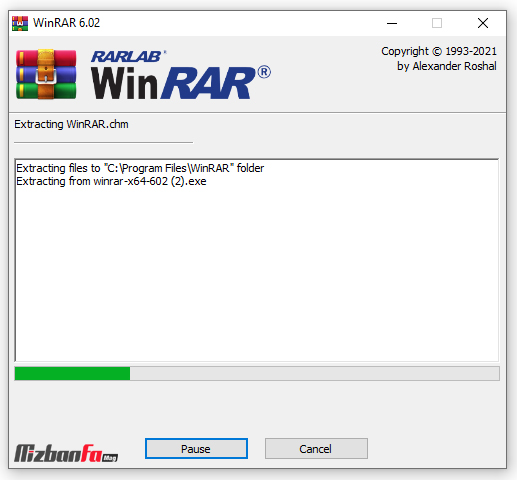
- اصلی ترین بخش نرم افزار در واقع همین بخش است. در این قسمت دو ستون برای شما پدیدار می شود. پس از آن که همه گزینه های سمت چپ را تیک زدید، روی دکمه ok کلیک کنید.
- در ستون سمت چپ همه فرمت هایی که برای استفاده کردن نرم افزار وینرر مورد استفاده قرار می گیرند، نمایش داده می شود. توصیه می کنیم حتما تیک گزینه ISO را نیز بزنید.
- تنظیمات سمت راست نیز عمدتا در مورد پوسته نرم افزار و همچنین رابط کاربری آن است که توصیه می کنیم تنظیمات آن را تغییر ندهید.
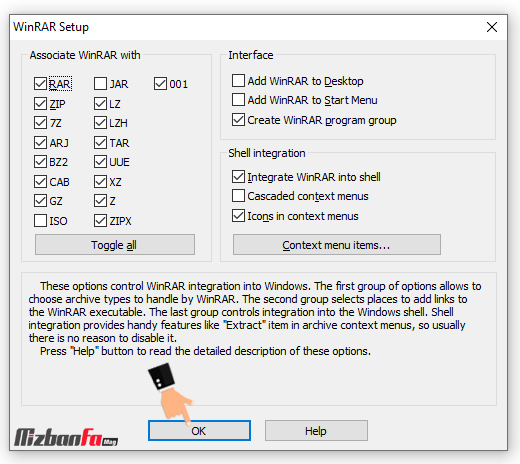
- به همین سادگی نرم افزار بر روی کامپیوتر نصب می شود و کافیست گزینه Done به معنای پایان نصب و فعالسازی را بزنید.
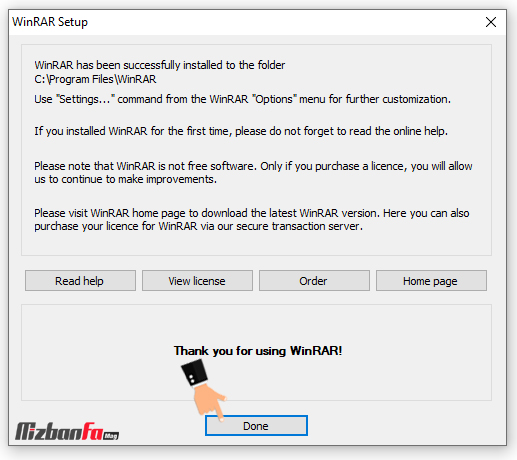
آموزش کار با وینرر
شما می توانید هر فایلی که فرمت آن را در در مراحل نصب وینرر مشخص نمودید را به عنوان خروجی داشته باشید. پس از دانلود برنامه اکسترکت برای ویندوز و نصب آن قادر به خارج كردن فايل از حالت فشرده و همچنین فشرده سازی فایل های مورد نظر خواهید بود. در ادامه نحوه کار با وینرر را به طور مفصل تشریح خواهیم کرد.

فشرده سازی فایل با winrar
برای فشرده سازی فایل با winrar کافیست که روی فایل یا پوشه مورد نظر خود راست کلیک کنید و در گزینه های مشخص شده یکی را انتخاب کنید. هر کدام از این حالت ها را متناسب با نیاز خود می توانید انتخاب کنید تا فایل شما متناسب با حجمی که دارد و بر اساس زمان مشخصی که در نرم افزار وینرر نمایش داده می شود، فشرده شود. این گزینه ها عمدتا یکی از موارد زیر هستند:
- add to archive: اضافه کردن فایل یا پوشه به آرشیو
- Add to: فشرده یازی فایل یا پوشه
- compress and email: فشرده سازی و ایمیل
- compress too… and email: فشرده سازی با نام فایل یا پوشه و ایمیل
- جهت فشرده سازی فایل با winrar روی فایل یا پوشه مورد نظرتان راست کلیک کنید.
- یکی از گزینه های توضیح داده شده را بنابر نیاز خود انتخاب کنید.
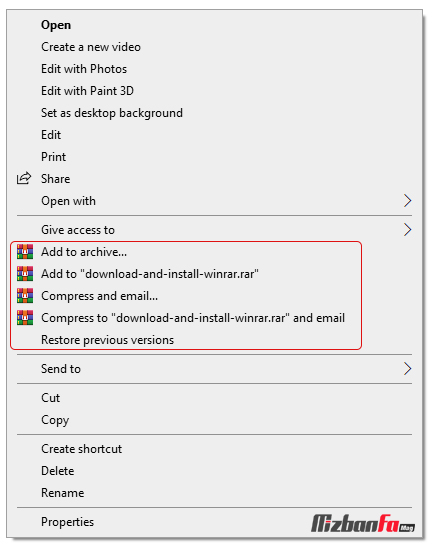
- اکنون با پنجره ای مشابه تصویر زیر مواجه خواهید شد.
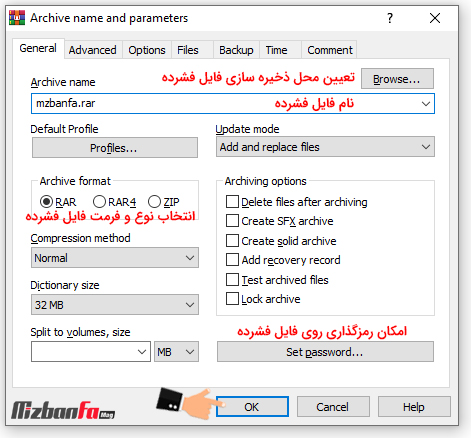
- در این قسمت پس از اعمال تنظیمات مطابق با توضیحات زیر روی دکمه ok کلیک کنید.
- Archive name: در این قسمت نامی برای فایل خشرده خود تعیین کنید.
- Browse: با کلیک روی این دکمه می توانید مشخص نمایید فایل فشرده در چه مسیری ذخیره شود.
- Archive format: نوع فایل فشرده خود را انتخاب کنید.
- Set password: در صورت تمایل به رمگذاشتن روی فایل می توانید روی این دکمه کلیک کنید. (آموزش رمز گذاشتن روی فایل فشرده)
بعد از فشرده سازی خواهید دید که فایل شما کم حجم تر شده است.
آموزش خارج كردن فايل از حالت فشرده با winrar
اگر شما هم می پرسید که چگونه فایل را از حالت فشرده خارج کنیم در ویندوز چنین امکانی هست؟ باید بگوییم بله. فرض کنید که فایل فشرده دارید و آن را دانلود کرده اید و اکنون می خواهید از حالت فشرده خارج کنید.
- اگر که روی فایل رمزی وجود دارد قاعدتاً باید رمز فایل را وارد کنید و پس از آن وارد محیط وینر شوید.
- در نوار ابزار بالای وینرر یکی از گزینه ها، گزینه extract to است. در واقع این گزینه به معنای استخراج کردن فایل ها از حالت زیپ به حالت ابتدایی آنها است. کافیست پس از انتخاب فایل فشرده روی این دکمه کلیک کنید.
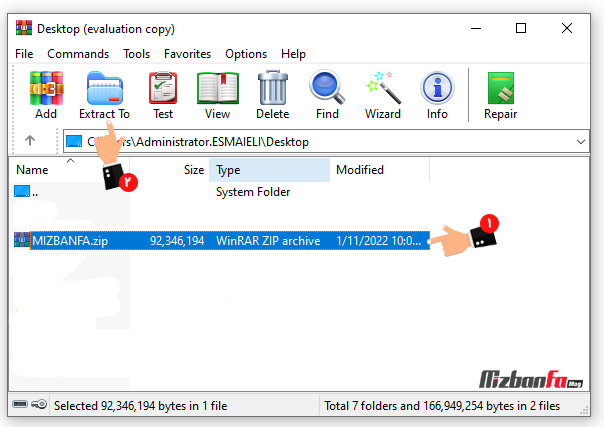
- اکنون با پنجره ای مواجه می شوید که به شما حالت های مختلف extract را نمایش می دهد.
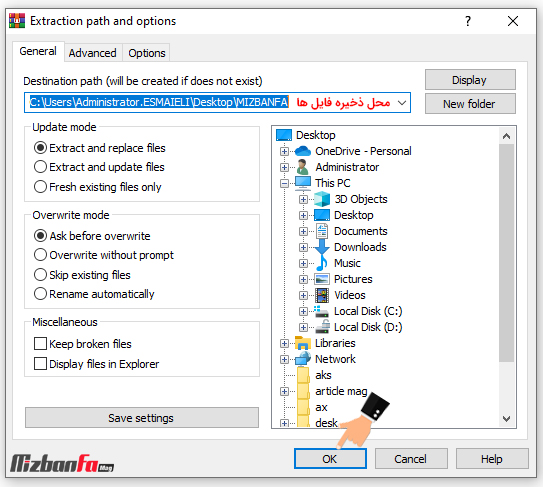
- عمدتا در قسمت سمت چپ موضوعات مربوط به تنظیمات ویندوز است که توصیه می کنیم آنها را تغییر ندهید. در باکس سمت راست محل دقیق استخراج فایل ها باید تعیین شود.
متناسب با نیاز خود و اینکه می خواهید فایل های استخراج شده در کجای کامپیوترتان قرار بگیرد، باید مسیر مشخص شده را انتخاب کنید و در نهایت نیز OK را بزنید. اگر هم که می خواهید اطلاعات در همین فولدر و مسیری که هستند ذخیره شوند، کافیست فقط OK را بزنید.
سوالات متداول درباره دانلود winrar و آموزش نصب وینرر روی کامپیوتر
- نرم افزار winrar چیست؟
winrar یک نرم افزار بایگانی است که به واسطه آن قادر به فشرده سازی و کم حجم کردن فایل ها و همچنین استخراج فایل های فشرد zip و rar و… خواهید بود. - با وینرر چه کارهایی می توان انجام داد؟
به واسطه نرم افزار winrar امکان رمزگذاری روی فایل های فشرده، امکان فشرده سازی، استخراج فایل های قشرده و… را خواهید داشت. - بهترین نرم افزار زیپ برای ویندوز کدام است؟
بر اساس آمار به دست آمده winrar یکی از محبوب ترین برنامه های بایگانی است. چرا که علاوه بر ارائه قابلیت های متنوع از انواع فرمت ها نیز پشتیبانی می کند. - با نرم افزار فشرده ساز winrar چه نوع فایل هایی می توان تهیه کرد؟
با نصب winrar روی کامپیوتر می توان فایل هایی با پسوندهای RAR و ZIP و RAR4 تهیه نمود. همچنین انواع فرمت های فشرده توسط این نرم افزار پشتیبانی می شوند . - آیا بین نصب نرم افزار در ویندوز 7 ، 8.1 و 10 تفاوت وجود دارد؟
خیر، معمولاً همه این ویندوزها به راحتی نرم افزار وینرر را پشتیبانی می کنند. فقط نکته ای که وجود دارد این است که در هنگام نصب و فعال سازی به ۳۲ بیتی و ۶۴ بیتی بودن آن توجه کنید. - من حدود ۳۰ گیگ فایل دارم. آیا نرم افزار وینرر می تواند حجم آنها را تا حد قابل توجهی کم کند؟
نرم افزار وینرر با حذف افزونگی های بی مورد که معمولا در فایل ها وجود دارد سعی در کاهش اطلاعات آنها دارد. معمولاً بین ۵ تا ۱۰ درصد شاهد کاهش حجم فایل ها هستیم. اما قاعدتا بیشتر از این امکان کم کردن اطلاعات وجود ندارد. - آیا وینرر امکان فعالیت روی فرمت های مایکروسافت آفیس را دارد؟
بله، این نرم افزار همه فرمت های مایکروسافت آفیس را پوشش می دهد. - چه فرقی بین Extract File و Extract Here وجود دارد؟
در Extract File شما می توانید به صورت دستی مسیر استخراج فایل را معین کنید اما برای Extract Here دیتا دقیقا در همان مسیری که همین الان وجود دارند، استخراج می شوند. - چرا در هنگام فعال سازی و نصب نرم افزار نیاز به کیجن یا لایسنس وجود دارد؟
خیلی از نرم افزارهایی که در حال حاضر استفاده می کنیم به واسطه اینکه اورجینال نیستند به عنوان کپی و غیرمجاز شناخته می شوند.
دانلود winrar و نصب برنامه زیپ برای ویندوز ضروری است. اگر شما هم به دنبال نرم افزار خارج كردن فايل زيپ برای کامپیوتر هستید می توانید در خصوص دانلود برنامه اکسترکت برای ویندوز اقدام نموده و از آن برای خارج كردن فايل زيپ یا حتی باز كردن فايل rar استفاده کنید. تنها نکته قابل توجه هنگام دانلود برنامه rar برای کامپیوتر این است که نسخه ای متناسب با ویندوز خود دانلود کنید به عبارت دیگر به دانلود نسخه 32 بیتی winrar و دانلود winrar 64 bit حتما دقت کنید. در این آموزش به آموزش دانلود برنامه rar برای کامپیوتر و همچنین چگونگی فشرده سازی فایل با winrar و خارج كردن فايل از حالت فشرده پرداختیم. در صورت داشتن سوال یا ابهام در خصوص مراحل دانلود ویننر و نصب آن، مشکل خود را در بخش دیدگاه ها عنوان نمایید.